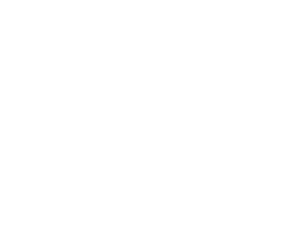En profesjonell e-postsignatur gir et godt inntrykk og skaper tillit hos mottakeren. Den fungerer ikke bare som en avslutning på e-posten, men også som en viktig del av bedriftens merkevarebygging. Her finner du oppskrift for hvordan legge til signatur i Outlook for Mac og Windows.
En godt designet signatur inkluderer kontaktinformasjon, lenker til sosiale medier og andre viktige ressurser, noe som gjør det enklere for kunder og forretningsforbindelser å komme i kontakt med deg.
Slik legger du til en e-postsignatur i Outlook for Mac
- Åpne Outlook-appen:
- Start Outlook på Mac-en din.
- Gå til innstillinger:
- Klikk på Outlook i menylinjen øverst til venstre.
- Velg Innstillinger fra rullegardinmenyen.
- Åpne signaturinnstillinger:
- I innstillingsvinduet, finn og klikk på Meldinger.
- Deretter klikker du på Signaturer i undermenyen.
- Opprett en ny signatur:
- Klikk på pluss-tegnet (+) for å opprette en ny signatur.
- Du kan gi signaturen et navn i feltet som vises.
- Kopier signaturen du vil benytte:
- Åpne e-posten fra essDesign som inneholder signaturen du ønsker å bruke. Marker signaturen med musen, høyreklikk og velg Kopier. Alternativt kan du bruke hurtigtasten (Ctrl+C).
- Du kan formatere teksten ved å bruke verktøyene som tilbys, som skrifttype, størrelse, farge, lenker osv.
- Sett standard signatur:
- Under Standard signatur kan du velge hvilken signatur som skal brukes for nye meldinger og for svar/videresending. Velg den signaturen du nettopp har opprettet fra rullegardinmenyen for begge alternativene.
- Lagre endringene:
- Når du er ferdig med å redigere signaturen, lukker du innstillingsvinduet. Endringene lagres automatisk.
- Test signaturen:
- Opprett en ny e-postmelding ved å klikke på Ny e-post. Du skal nå se signaturen din automatisk lagt til i bunnen av meldingen.
Slik legger du til en e-postsignatur i Outlook for Windows
- Åpne Outlook-appen:
- Start Outlook-programmet på datamaskinen din.
- Gå til innstillinger:
- Klikk på Fil-fanen øverst til venstre i vinduet.
- Velg Alternativer i menyen som vises.
- Åpne signaturinnstillinger:
- I vinduet Outlook-alternativer, klikk på E-post i venstre panel.
- Under E-post, klikker du på Signaturer…-knappen som ligger under Opprett eller endre signaturer for meddelelser.
- Opprett en ny signatur:
- I vinduet Signaturer og papirkurv, klikk på Ny for å opprette en ny signatur.
- Skriv inn et navn for signaturen, og klikk OK.
- Kopier signaturen du vil benytte:
- Åpne e-posten fra essDesign som inneholder signaturen du ønsker å bruke. Marker signaturen med musen, høyreklikk og velg Kopier. Alternativt kan du bruke hurtigtasten (Ctrl+C)
- Du kan formatere teksten ved å bruke verktøyene i verktøylinjen, som skrifttype, størrelse, farge, lenker og bilder.
- Sett standard signatur:
- Under Velg standard signatur, bruk rullegardinmenyene for Nye meldinger og Svar/videresend til å velge signaturen du nettopp opprettet.
- Dette vil sette den som standard for hvilke e-poster som automatisk får signaturen.
- Lagre endringene:
- Klikk OK for å lagre signaturen og lukk alle dialogvinduer.
- Test signaturen:
- Opprett en ny e-postmelding ved å klikke på Ny e-post. Du bør nå se at signaturen din automatisk legges til i bunnen av meldingen.
Tips
- Sjekk at linkene peker til riktig nettside. Dette hjelper mottakerne med å navigere til ønskede ressurser.
- Kjør en testmail til deg selv eller en kollega for å sikre at signaturen ser riktig ut og at alle lenker fungerer som de skal.
Grattis, nå har du lagt til en profesjonell e-postsignatur i Outlook 🤜🤛
Har du spørsmål eller trenger hjelp med å legge til en e-postsignatur? Kontakt oss her.